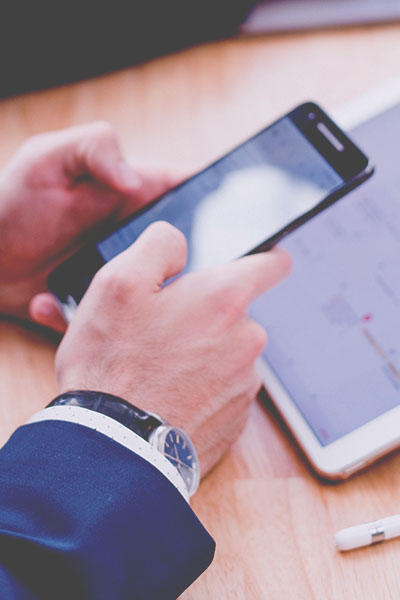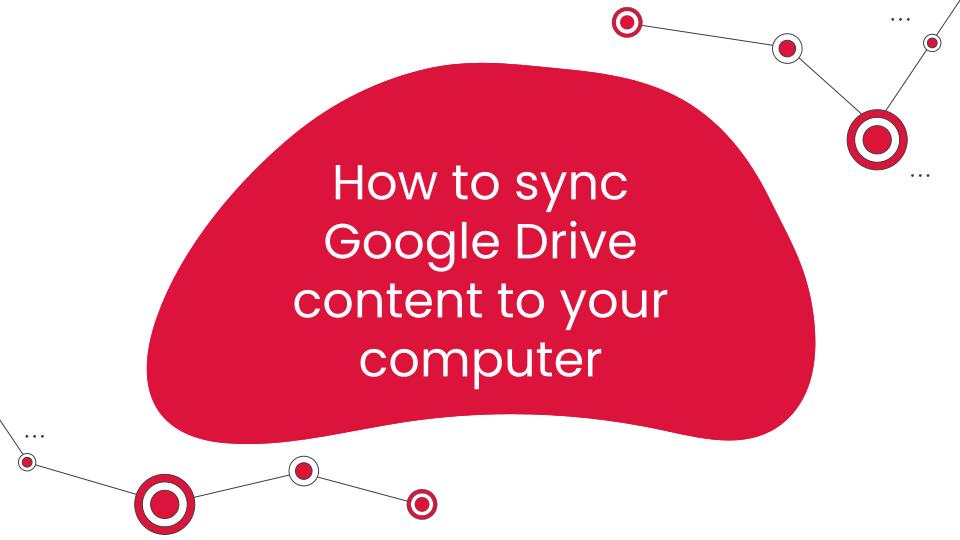- Share a report
- Presentations
- Prayer List
- Item Lists
- IT Technical Support
These are three of the top common reasons why we would be sharing our screen during Zoom meetings. Sharing your screen is a fairly simple process across all devices, however, due to different behaviors of the devices (or it’s your first time), this can cause quite a stall in the meeting.
And the dead thick air can be quite tense, especially if you are the one who will need to share a screen.
The following article is based from the official documentation of Zoom (https://support.zoom.us/hc/en-us/articles/201362153-Sharing-your-screen-or-desktop-on-Zoom), and making it a more user comprehensive guide.
Before proceeding with the following steps, please ensure that Screen Sharing has been enabled by the Zoom Meeting Host.
During an Ongoing Meeting – Android/iPhone
- While the meeting is on-going, touch the device screen to bring up the meeting controls.
- In the middle of the bottom controls, you should be able to see the “Share” button. Click on the share button.
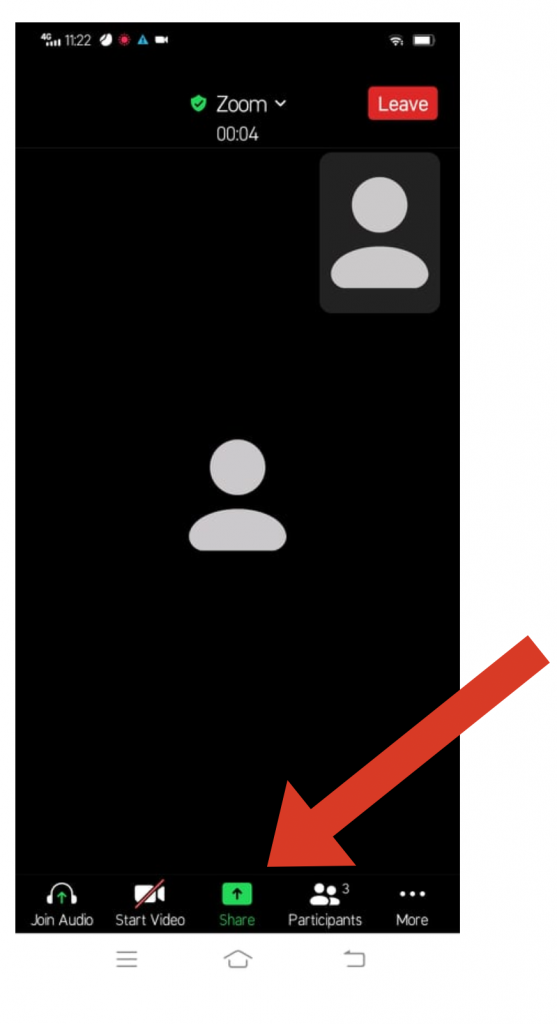
4. The application will prompt and ask you which item from the list would you like to share.
5. Tap on Screen

The application will ask for your confirmation whether do you want to proceed with the screen share or not.
6. Click/tap on “Start Now”.
7. You’ll also get floating controls while sharing the screen. You can use them to annotate on the screen, turn on your audio and directly stop the screen sharing with the floating controls.